Introdução
O PlatformIO é uma plataforma para o desenvolvimento de software destinado a várias arquiteturas e várias placas nomeadamente as ChipKIT UNO32 que usaremos nas aulas.
Uma das vantagens da utilização desta plataforma é a possibilidade de se usar as funções da biblioteca Arduino que começam a ser um autêntico standard no desenvolvimento de sistema baseados em microcontroladores.
Esta plataforma é usada em conjugação com um ambiente integrado de desenvolvimento (IDE). São vários os IDEs possíveis mas neste caso iremos usar o Visual Studio Code (VS Code) que tem ganhado nos últimos anos imensa popularidade.
Nesta página vamos descrever o processo de instalação e criação dum primeiro projeto usando o VS Code + PlatformIO. Embora este exemplo seja feito no sistema operativo Windows, existe também a possibilidade de o fazermos noutros sistemas operativos como o OS X e Linux.
Instalação
O processo de instalação consiste nos seguintes passos:
- Instalação do VS Code
- Instalação da extensão PlatformIO
VS Code
A instalação do VS Code faz-se executando o respetivo programa de instalação que pode ser obtido aqui. No caso do sistema operativo Windows e à data de escrita desta página este ficheiro era o VSCodeUserSetup-x64-1.49.2.exe.
O processo de instalação passa por aceitar todas as opções por omissão, nomeadamente a que ativa a escrita no PATH:
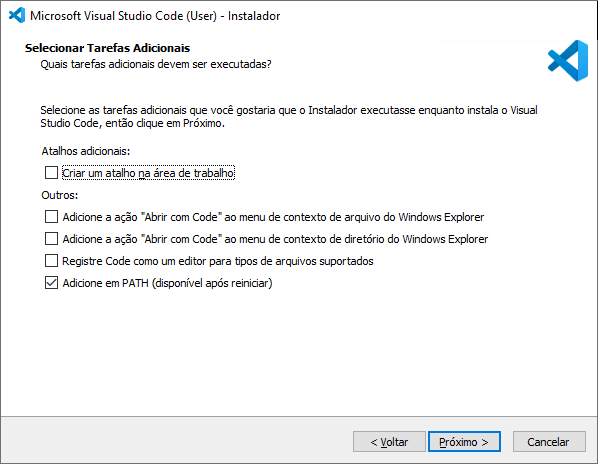
No final a janela deste IDE é a seguinte:
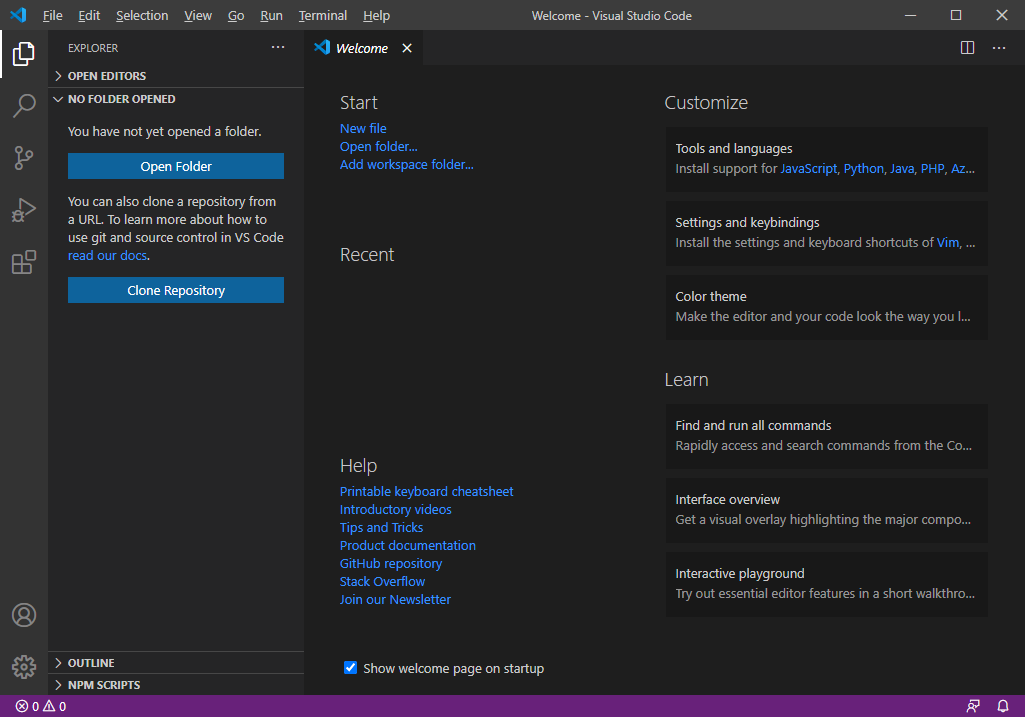
PlatformIO
A instalação do PlatformIO faz-se como uma extensão do VC Code. Assim depois de escolher a opção Extensions no menu da esquerda, teremos que procurar pelo nome o PlatformIO e depois carregar no botão Install para instalar a extensão que neste caso tem a versão 2.1.0:
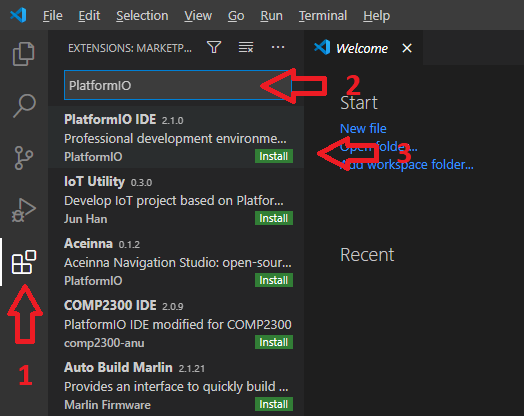
O processo pode demorar alguns minutos, sendo que no fim é sugerida o Reload Now do VS Code:
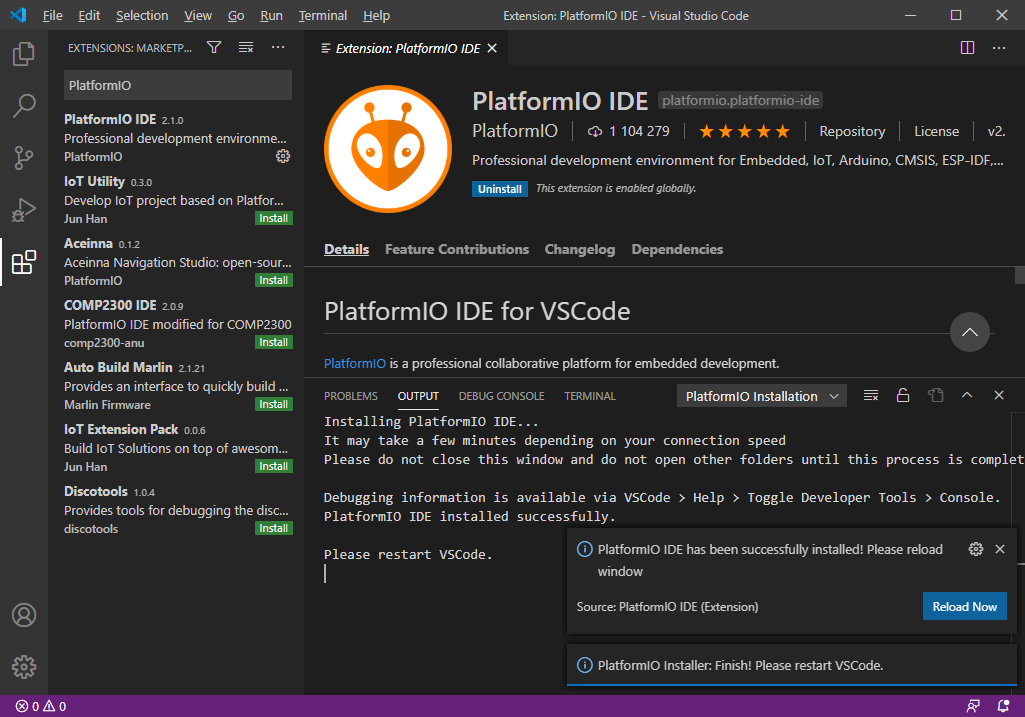
A partir deste momento a janela principal do PlatformIO pode ser atingida carregando no pequeno ícone com a forma duma casa no rodapé do VS Code:
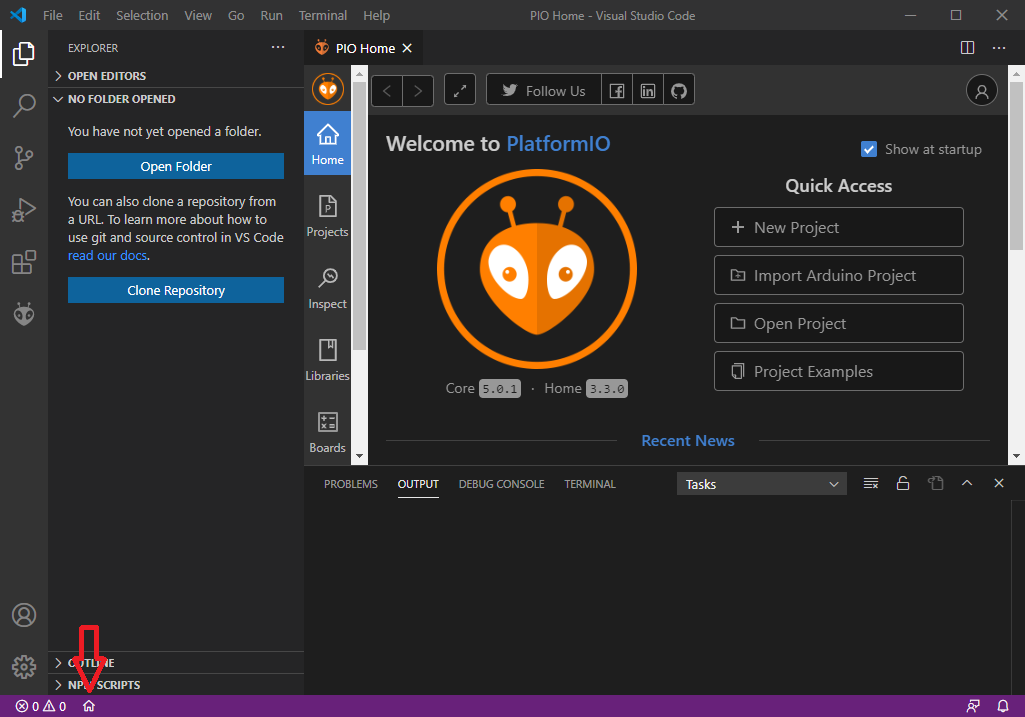
Criação dum projeto
Para criar um projeto no VS Code com o PlatformIO, carregar no botão: New Project presente na janela principal do PlatformIO (ver imagem anterior). Isto fará surgir o Wizard de criação do projeto:
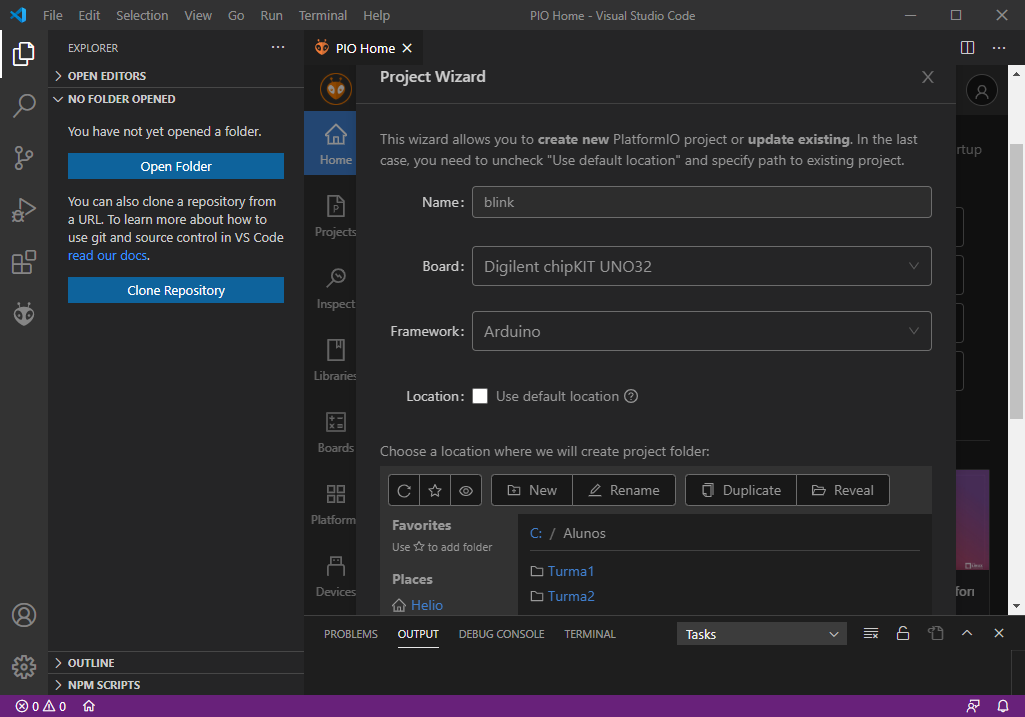
Aqui deveremos escolher:
- um nome para o projeto (por exemplo blink)
- a placa que iremos usar (a Digilent chipKIT UNO32)
- a Framework a usar será a Arduino
- Em lugar da “default location” deveremos escolher a pasta correspondente à turma, por exemplo: C:/Alunos/Turma1
- Finalmente carregar no botão Finish
Isto fará surgir uma pasta que conterá todos os ficheiros do projeto (neste exemplo a C:/Alunos/Turma1/blink) e que surgirá aberta caso se selecione a opção Explorer no menu da esquerda.
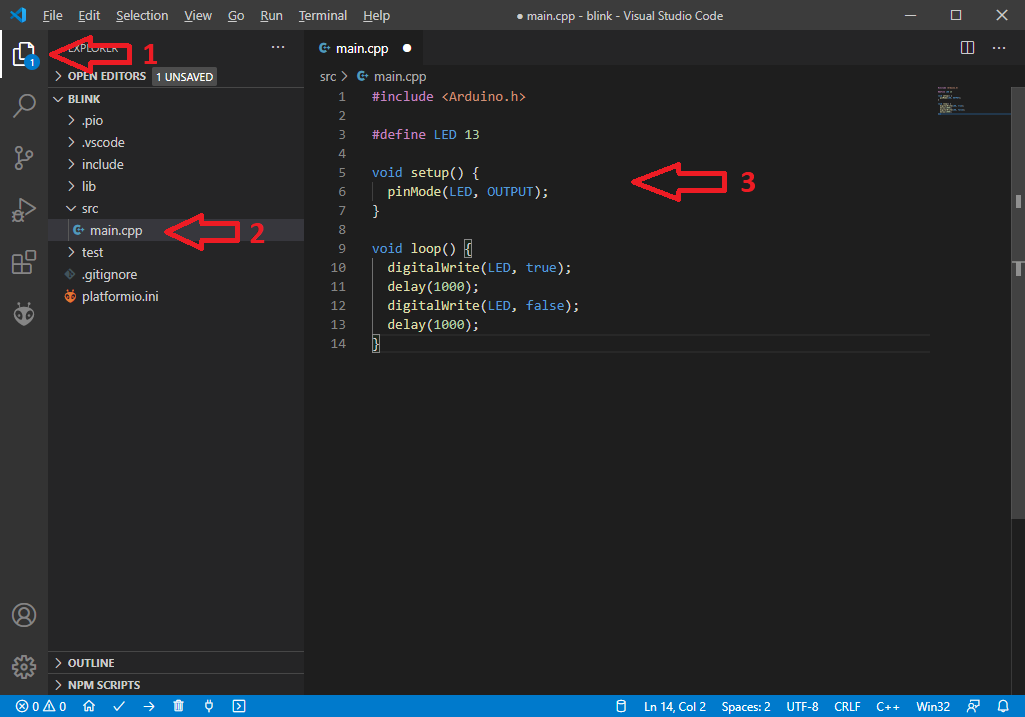
Um dos ficheiros que aí é possível editar é o main.cpp que neste exemplo será alterado para o seguinte código fonte:
#include <Arduino.h>
#define LED 13
void setup() {
pinMode(LED, OUTPUT);
}
void loop() {
digitalWrite(LED, true);
delay(1000);
digitalWrite(LED, false);
delay(1000);
}
Não esquecer de gravar essas alterações, algo que pode ser feito através da barra de menu (File > Save) ou simplesmente com o atalho Ctrl+S.
Para compilar, carregar no botão PlatformIO: Build (o ícone “visto” no rodapé do VS Code), sendo possível seguir o processo na janela Terminal:
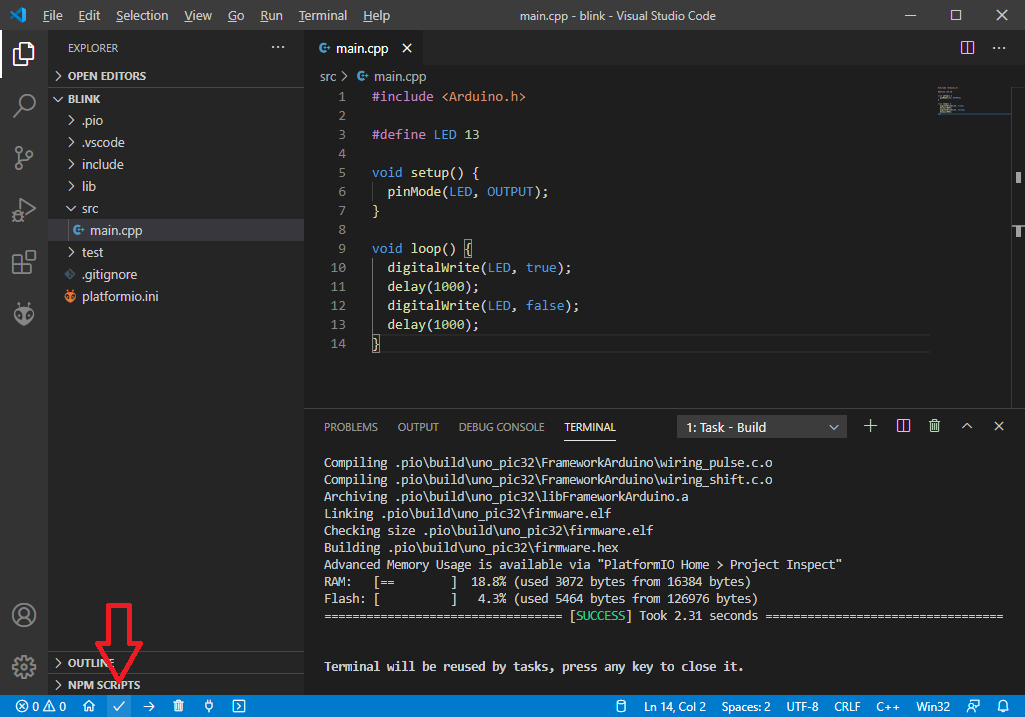
Para programar a placa carregar no botão PlatformIO: Upload (o ícone “seta” no rodapé do VS Code),:
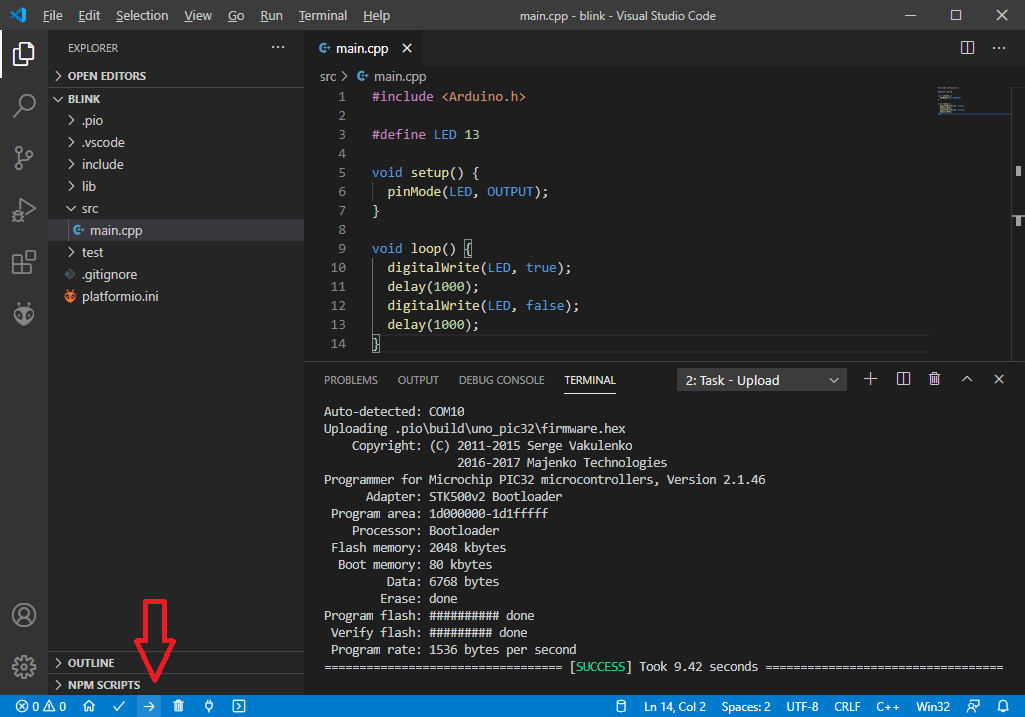
A deteção da porta série onde a placa está ligada em princípio é feita de forma automática (neste exemplo a porta COM10). Se tal não acontecer teremos que editar o ficheiro platformio.ini com a porta COM adequada:
; PlatformIO Project Configuration File ; ; Build options: build flags, source filter ; Upload options: custom upload port, speed and extra flags ; Library options: dependencies, extra library storages ; Advanced options: extra scripting ; ; Please visit documentation for the other options and examples ; https://docs.platformio.org/page/projectconf.html [env:uno_pic32] platform = microchippic32 board = uno_pic32 framework = arduino upload_port = COMx
No final do processo, e face ao programa utilizado, o LED da placa ChipKIT irá piscar!