Uma das características mais diferenciadoras do MCU ESP32 face aos demais é o facto dele possuir funcionalidades de comunicação sem fios WiFi e mesmo BLE (Bluetooth Low Energy). Nesta página iremos abordar como as comunicações por WiFi podem ser implementadas em programas MicroPython recorrendo a uma biblioteca chamada network.
O ESP32 pode estabeler o WiFi de duas formas distintas:
- ligando-se a uma rede WiFi existente na sua envolvente
- criando ele próprio essa rede WiFi, funcionando pois como um Access Point (AP)
Vamos começar pelo primeiro ponto, sendo necessário para tal saber o nome (SSID) e password da rede WiFi a que pretendemos ligar o ESP32.
Como em geral esta ligação deverá ocorrer assim que o ESP32 é ligado, vamos colocar o script de ligação no ficheiro boot.py (o script que é executado mesmo antes do main.py):
from mysecrets import ssid, password
import time
import network
wlan = network.WLAN(network.STA_IF)
wlan.active(True)
if not wlan.isconnected():
print('Connecting to network...')
wlan.connect(ssid, password)
while not wlan.isconnected():
print('.', end='')
time.sleep(0.1)
print(' Connected!')
print('network config:', wlan.ifconfig())
De notar que os dados de acesso à rede WiFi, por questões de sigilo, foram colocados num outro script (mysecrets.py):
ssid = 'mySSID' password = 'myPassword'
Mesmo ainda sem qualquer script main.py é já possível verificar se o nosso ESP32 se liga à rede SSID especificada, pelo impressão do IP que lhe é atribuído, como por exemplo:
Connecting to network...
................ Connected!
network config: ('10.0.5.117', '255.255.255.0', '10.0.5.1', '10.0.5.1')
Cliente de serviços REST
Agora que já temos acesso à rede e por isso à Internet vamos aceder a dados disponibilizados por servidores de serviços REST. Estes servidores permitem o acesso a diferentes tipos de dados (geralmente no formato json). Neste exemplo, vamos recorrer a uma das APIs acessíveis em openweathermap.org, para fornecimento de informação meteorológica (Current weather data).
Primeiro é necessário realizar um registo, que nos permite ter acesso a uma chave (API key) que dá acesso aos dados pretendidos. No nosso exemplo, e mais uma vez por questões de sigilo, esta chave será adicionada ao ficheiro mysecrest.py. De notar que o acesso a este serviço não tem qualquer custo desde que o acesso seja moderado (até 60 pedidos por minuto).
ssid = 'mySSID' password = 'myPassword' api_key = 'myOpenWeatherMapAPIkey'
Para facilitar o acesso a estes serviços REST, iremos usar uma biblioteca (urequests) que já faz parte do firmware do MicroPython.
O código seguinte tira partido desta biblioteca urequests para aceder aos dados meteorológicos para a cidade do Porto.
from time import sleep
import urequests
from mysecrets import api_key
from ujson import dumps
def prettify(s):
i = 0
for c in s:
if c in ['[', '{']:
print(c)
i += 2
print(i*' ', end='')
elif c in [']', '}']:
print("")
i -= 2
print(i*' ', end='')
print(c, end='')
elif c == ',':
print(c)
print((i-1)*' ', end='')
else:
print(c, end='')
print("")
while True:
location = "Porto"
url = "http://api.openweathermap.org/data/2.5/weather?q={0}&units=metric&appid={1}" \
.format(location, api_key)
r = urequests.get(url).json()
prettify(dumps(r))
print('Estão {0} graus na cidade do {1}, prevendo-se um máximo de {2} graus!' \
.format(r["main"]["temp"], r["name"], r["main"]["temp_max"]))
sleep(5)
O resultado (atualizado a cada 5 segundos), é o seguinte:
{
"timezone": 3600,
"cod": 200,
"dt": 1590414115,
"base": "stations",
"weather": [
{
"id": 800,
"icon": "01d",
"main": "Clear",
"description": "clear sky"
}
],
"sys": {
"country": "PT",
"sunrise": 1590383279,
"sunset": 1590436511,
"id": 6900,
"type": 1
},
"name": "Porto",
"clouds": {
"all": 7
},
"coord": {
"lon": -8.61,
"lat": 41.15
},
"visibility": 10000,
"wind": {
"speed": 3.6,
"deg": 310
},
"id": 2735943,
"main": {
"feels_like": 26.7,
"pressure": 1023,
"temp_min": 22,
"humidity": 68,
"temp_max": 28.33,
"temp": 25.79
}
}
Estão 25.79 graus na cidade do Porto, prevendo-se um máximo de 28.33 graus!
Este programa pode perfeitamente ser testado no simulador Wokwi. Um exemplo disso mesmo pode ser visto aqui.
De notar que a rede WiFi a usar nesse caso terá obrigatoriamente um SSID igual a Wokwi-GUEST, sem qualquer password!
Servidor de páginas Web
Para criar um servidor de páginas Web no ESP32 será conveniente usar uma biblioteca para o efeito. A biblioteca micropython-aioweb que usaremos neste exemplo recorre ao paradigma da programação assíncrona já abordada anteriormente, bastando incluir o ficheiro web.py no nosso projeto.
Tal como consta do exemplo incluído na descrição da biblioteca, uma página web simples poderia ser servida pelo seguinte programa main.py:
import web
import uasyncio as asyncio
app = web.App(host='0.0.0.0', port=80)
# root route handler
@app.route('/')
async def handler(r, w):
# write http headers
w.write(b'HTTP/1.0 200 OK\r\n')
w.write(b'Content-Type: text/html; charset=utf-8\r\n')
w.write(b'\r\n')
# write page body
w.write(b'Hello world!')
# drain stream buffer
await w.drain()
# Start event loop and create server task
loop = asyncio.get_event_loop()
loop.create_task(app.serve())
loop.run_forever()
Quando o programa é executado é possível constatar em que IP o servidor se encontra (neste exemplo em 10.0.5.117):
Connecting to network...
................ Connected!
network config: ('10.0.5.117', '255.255.255.0', '10.0.5.1', '10.0.5.1')
Pelo que se em seguida acedermos a partir de um browser a esse IP obteremos a página Web que apresenta a mensagem “Hello world!”:
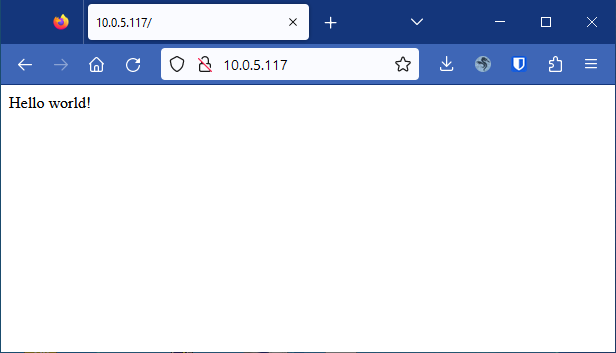
Contudo no nosso caso pretendemos uma página que interaja com determinados componentes ligados ao ESP32 (concretamente um LED e um botão), pelo que teremos que usar websockets para o efeito (funcionalidade incluída na biblioteca escolhida).
Para além do ficheiro web.py, o programa que apresentamos de seguida é basicamente formado por dois ficheiros:
- index.html – ficheiro HTML que descreve o conteúdo da página web
- main.py – script Python que cria o servidor e interage com o hardware, e que a seguir se apresenta:
import network
import web
import uasyncio as asyncio
from machine import Pin
led = Pin(21, Pin.OUT)
led.value(False)
but = Pin(23, Pin.IN, Pin.PULL_UP)
async def checkbut():
global WS_CLIENTS
state = True
while True:
if but.value() != state:
state = not state
msg = 'Button ' + ('OFF' if state else 'ON')
print(msg)
for ws_client in WS_CLIENTS:
try:
await ws_client.send(msg)
except:
continue
await asyncio.sleep_ms(5)
app = web.App(host='0.0.0.0', port=80)
# Store current WebSocket clients
WS_CLIENTS = set()
# root route handler
@app.route('/')
async def index_handler(r, w):
f = open('index.html')
w.write(f.read())
f.close()
await w.drain()
# /ws WebSocket route handler
@app.route('/ws')
async def ws_handler(r, w):
global WS_CLIENTS
# upgrade connection to WebSocket
ws = await web.WebSocket.upgrade(r, w)
r.closed = False
# add current client to set
WS_CLIENTS.add(ws)
while ws.open:
# handle ws events
evt = await ws.recv()
if evt is None or evt['type'] == 'close':
ws.open = False
elif evt['type'] == 'text':
msg = evt['data']
led.value(True if msg == "LED ON" else False)
# remove current client from set
WS_CLIENTS.discard(ws)
# Start event loop and create server task
loop = asyncio.get_event_loop()
loop.create_task(app.serve())
loop.create_task(checkbut())
loop.run_forever()
Não é intenção desta unidade curricular abordar em profundidade a temática da construção de páginas web nem muito menos abordar o conceito dos Websockets aqui usados. O código apresentado pode contudo constituir um ponto de partida para a análise destas temáticas.
A página Web servida pelo ESP32 pode ser acedida através dum Browser indicando o IP atribuído ao ESP32 (neste caso particular o 10.0.5.117). Nesta página não só é possível controlar o estado dum LED na placa como também receber o estado dum dos seus botões assim que ele muda de estado.
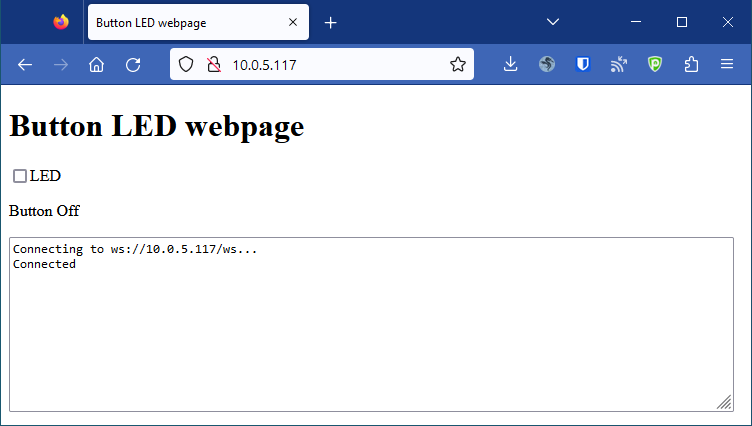
Neste último exemplo o ESP32 está a aceder a uma rede WiFi existente nas suas imediações mas como já foi referido na ausência dessa rede, ele próprio pode criar um Access Point. Para tal o script boot.py tem que ser alterado em conformidade:
import network
wlan = network.WLAN(network.AP_IF)
wlan.config(essid='ESP32-AP', password='12345678', authmode=network.AUTH_WPA_WPA2_PSK)
wlan.config(max_clients=5)
wlan.active(True)
print('network config:', wlan.ifconfig())
Neste caso é criada uma rede WiFi com o nome ESP32-AP cuja password de acesso é 12345678. Nessa rede, o ESP32-AP fica obrigatoriamente com o IP 192.168.4.1, pelo que deverá agora ser a esse IP que o browser deverá se ligar (desde que esteja a ser executado num dispositivo ligado a essa mesma rede).
De notar, que caso este servidor seja executado no simulador Wokwi, o nosso browser não consegue aceder nem a essa rede ESP32-AP nem à rede gerada pelo simulador (Wokwi-GUEST), pelo que nesta situação não nos é possível abrir a página Web.
Protocolo MQTT
Uma das desvantagens do método anterior reside no facto de para nos ligarmos à placa temos que saber o seu IP. Mesmo sabendo, estando ela dentro duma rede local, para lhe acedermos será necessário encaminhar o porto usado ao nível do router, o que nem sempre é possível.
Uma outra abordagem passa pelo uso dum protocolo diferente do HTTP (HyperText Transfer Protocol) usado nas páginas Web. Esse outro protocolo chama-se MQTT (Message Queuing Telemetry Transport) e não só é mais leve e por isso mais adequado à troca de pequenas mensagens indicadoras do estado do LED e do botão, como também se baseia num princípio de funcionamento diferente designado de publish-subscribe.
Nesta nova filosofia, deixa de haver um servidor (o ESP32) e o dispositivo que lhe quer aceder (por exemplo o PC) passam a ser ambos clientes ligando-se a um terceiro elemento: o broker que negoceia a troca de mensagens entre eles.
Quem tem algo a publicar (o estado do botão no caso do ESP32, e o estado pretendido para o LED no caso do PC) fá-lo para o broker, subscrevendo cada um deles as mensagens que lhe interessam (o estado do botão no caso do PC, e o estado pretendido para o LED no caso do ESP32).
No nosso caso, vamos recorrer a um broker público HiveMQ.
No seguinte programa voltamos a ter possibilidade de ligar/desligar o LED assim como saber sempre que o botão mudar o seu estado, mas desta vez usando o protocolo MQTT:
from time import sleep
from umqttsimple import MQTTClient
import ubinascii
from machine import Pin, unique_id, reset
but = Pin(23, Pin.IN, Pin.PULL_UP)
led = Pin(21, Pin.OUT)
led.value(False)
mqtt_server = 'broker.hivemq.com'
client_id = ubinascii.hexlify(unique_id())
def sub_cb(topic, message):
print("Received MQTT message: topic '{0}', value '{1}'" \
.format(topic.decode("utf-8"), message.decode("utf-8")))
if topic == b'edm/led':
led.value(1 if message == b'1' else 0)
def connect_and_subscribe():
mqtt_client = MQTTClient(client_id, mqtt_server)
mqtt_client.set_callback(sub_cb)
mqtt_client.connect()
topic_sub = 'edm/led'
mqtt_client.subscribe(topic_sub)
print('Connected to {0} MQTT broker'.format(mqtt_server))
return mqtt_client
def restart_and_reconnect():
print('Failed to connect to MQTT broker. Reconnecting...')
sleep(10)
reset()
try:
client = connect_and_subscribe()
except OSError as e:
restart_and_reconnect()
state = True
def loop():
try:
client.check_msg()
global state
if but.value() != state:
state = not state
msg = 'Button ' + ('OFF' if state else 'ON')
print(msg)
client.publish(b'edm/button', b'0' if state else b'1')
except OSError as e:
restart_and_reconnect()
try:
while True:
loop()
except KeyboardInterrupt:
pass
De notar a importação do pacote umqttsimple.py que faz uma implementação simplificada do protocolo MQTT, e que por isso tem que ser adicionado ao projeto.
Resta agora ter no PC (ou em outro dispositivo qualquer) um programa cliente que possa publicar/subscrever mensagens MQTT. Dependendo do sistema operativo, deixo aqui as seguintes sugestões:
- Windows/Mac OSX/Linux – EMQX Online Client (aplicação Web)
- Android – MQTT Dash
- IOS – MQTTool
A imagem seguinte mostra o processo de criação da conexão ao broker público HiveMQ. De notar que, tratando-se duma aplicação Web a ligação faz-se por Websocket (ws://) no porto 8000 como se pode ver aqui.
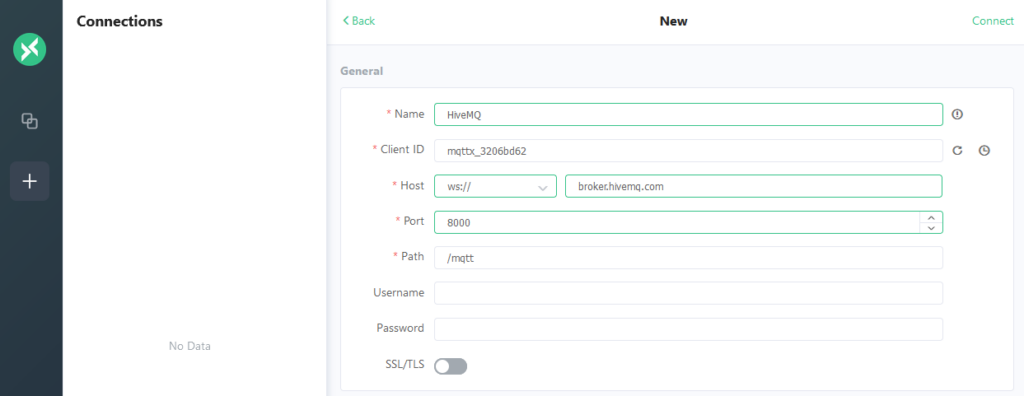
A imagem seguinte mostra como se pode publicar uma mensagem para ligar o LED (em baixo), e como uma vez subscrito o tópico edm/button é possível receber as mensagens com o estado do botão:
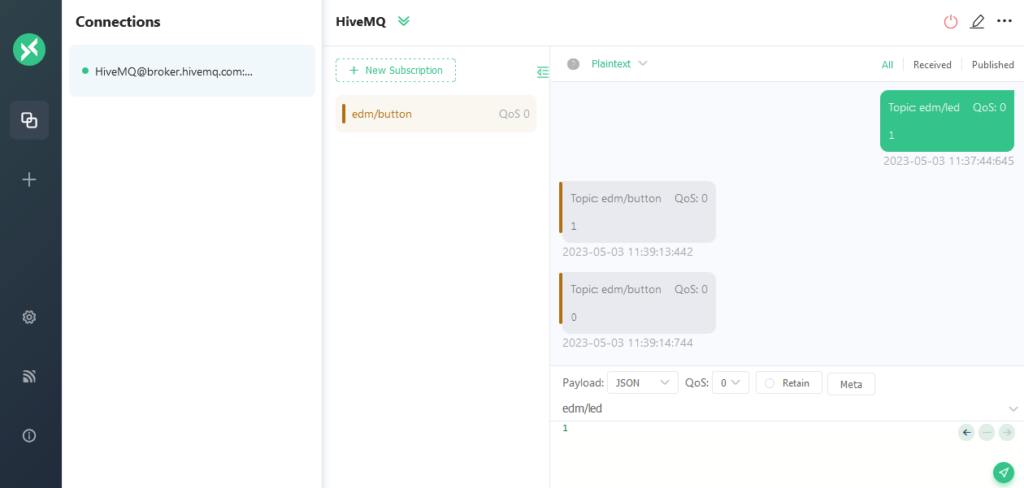
Neste exemplo, volta a ser possível usar o simulador Wokwi, como se pode constatar aqui.